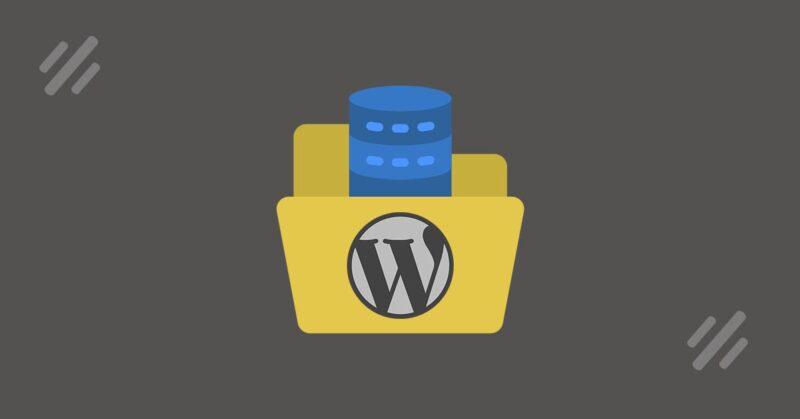WordPress site yedeği alma işlemi WordPress çekirdeği kullanan tüm web sitelerinde site sahipleri tarafından belirli periyotlarda ve belirli durumlarda yapılması gereken bir işlemdir.
Web sitenize herhangi bir saldırı durumunda sunucunuz ya da web sitenizde çeşitli sorunlar meydana gelebilir. Kötü niyetli bir hacker sitenizi bozabilir. Yanlış bir eklenti veritabanınıza zarar verebilir. Sitenizde çeşitli denemeler yaparken bizzat siz bile sitenizin çökmesine sebebiyet verebilirsiniz. Böyle bir durumla karşılaştığınızda pişman olmamak için ve hatanızı hızlıca düzeltebilmek için düzenli olarak web sitenizin yedeğini almalısınız.
Bu rehber ile WordPress sitenizin yedeğini almak için birkaç tane yedekleme yolundan birini kullanabilirsiniz.
Rehberde detaylı olarak WordPress site yedeği almak için 3 farklı yöntemi öğreneceksin. Bunlar;
cPanel Üzerinden WordPress Site Yedeği Alma
Eğer işini garanti olarak yapmayı seven biriyseniz bu yöntem tam size göre bir yöntemdir. Ancak bu yöntem diğer yöntemlere göre sizi bir tık daha uğraştıracaktır. O halde başlayalım.
İlk olarak siteadresiniz.com/cpanel veya siteadresiniz.com:2082 ile cPanel panelinize ulaşın ve kullanıcı adı, şifrenizi yazarak giriş yapın.

cPanel giriş sayfasına girdiğinizde böyle bir ekranla karşılaşacaksınız. Eğer cPanel şifrenizi ve kullanıcı adınızı bilmiyorsanız bunun için hosting sağlayıcınıza bir destek talebi oluşturun ve onlardan bu bilgiyi talep edin.

Daha sonra cPanel’in ana sayfasında bulunan Dosyalar kutusundaki işaretlemiş olduğum Yedekleme sayfasına giriş yapın.

Açılacak olan sayfada Tam Yedekleme başlığının altında bulunan Download a Full Account Backup butonuna tıklayın.

Ardından bu sayfaya ulaşacaksınız. Bu sayfada Yedekleme Hedef Yeri kısmını Giriş Dizini yapıp varsa kendinize ait bir mail adresini kutucuğa yazabilirsiniz. Buraya yazacağınız mail adresine yedekleme bittikten sonra yedekleme işleminin bittiğine dair mail ulaşacaktır. Ardından Yedek Oluştur butonuna tıklayın.

Yedek oluştur butonuna bastıktan sizi yukarıda ekran görüntüsünde görünen sayfa yönlendirecektir. Bu sayfaya ulaştıktan sonra yapmanız gereken şey butona basmadan önce yazdığınız mail adresine giriş yapıp yedeklemenin bittiğine dair maili beklemek.

Yukarıdaki ekran görüntüsündeki e-posta gelen kutunuza düştüyse yedekleme işleminiz bitmiştir demektir. Hemen FTP ana dizinize ya da cPanel Dosya Yöneticisine gidip yedeğinizi indirebilirsiniz.

Ben sadece sizlere cPanel Dosya Yöneticisi yardımı ile yedeğinizi indirmeyi göstereceğim. Yukarıda göründüğü gibi yedeğinizi indirmek için işaretlediğim Dosya Yöneticisi bağlantısına tıklayın.

Dosya yöneticisine girdikten sonra yukarıda ekran görüntüsünde gördüğünüz .tar.gz uzantılı sıkıştırılmış yedek dosyasına sağ tık yapıp Download diyerek indirebilirsiniz.
Tabi bu yedek dosyasını indirdikten sonra ortalama olarak 20 civarı klasör ve 10 civarı dosya sıkıştırılmış dosya içerisinde görüntüleyeceksiniz. Bu işleri hiç bilmeyen biriyseniz bu dosya içerisinden FTP ve SQL dosyalarınızı bulmanız pek mümkün değil. En iyi senaryo 15-20 dakika uğraşırsınız.

Öncelikle FTP dosyalarınızı homedir/public_html yolunu izleyerek bulabilirsiniz. SQL dosyalarınızı ise mysql dosyası içerisinde bulabilirsiniz. .sql olarak görünen dosya sizin sitenize aittir. Eğer birden fazla SQL dosyası görüntülüyorsanız tek yapmanız gereken homedir/public_html/wp-config.php adındaki dosyayı bulup bu dosya içerisinde define( ‘DB_NAME’, kodunu aratın.
Bu kodun sonrasında görünen veritabanı adı örnek veriyorum; define( ‘DB_NAME’, ‘hamzaciftci_veritabani’ ); ise sizin mysql klasörü içerisinde aramanız gereken dosya hamzaciftci_veritabani.sql olacaktır.
Bu aşamadan sonra elinizde artık sitenizin eksiksiz bir yedeği bulunmakta. Bu aşamadan sonra ben bu yedeği tekrar nasıl yükleyeceğim sorusunu soruyorsanız bir sonraki yöntemde bu yedeği nasıl yükleyebileceğiniz konusunda bilgi vereceğim. Konuyu uzatmamak adına bir sonraki yedek alma yöntemine geçiyorum.
(FileZilla) FTP Üzerinden WordPress Site Yedeği Alma
FTP üzerinde yedek alma işlemi aslında 2 adımdan oluşuyor.
FTP Üzerinden Site Dosyalarının Yedeğini Almak
Öncelikle bu anlatımı benim yıllardır kullandığım ve aşina olduğum FileZilla programı üzerinden yapacağım. FileZilla programını nasıl kullanacağınızı bildiğinizi varsayarak anlatımıma başlıyorum.
En başta FTP üzerinden sitenizin dosyalarının yüklü olduğu server’a bağlanın. Bu server’a bağlanmak için şifre detaylarını bilmiyorsanız sunucu hizmeti aldığınız firmaya destek talebi oluşturup alabilirsiniz.
FTP üzerinden sunucunuza bağlandıktan sonra karşımıza aşağıda görüntülediğiniz ekrana benzer bir ekranla karşılaşacaksınız.

Öncelikle FTP yedek alma işlemine geçelim. Hemen masaüstünüzde bir klasör oluşturun ve ardından sunucu tarafında görüntülediğiniz public_html klasörüne tıklayarak CTRL+A ya da sürükle yöntemi ile oradaki tüm dosyaları masaüstünde oluşturduğunuz klasöre atın.

Yukarıdaki ekran görüntüsünde sağ taraf sunucu tarafını sol taraf ise masaüstü klasörünü göstermektedir. Yani sağ kısımda görünen kısımdan dosyaları CTRL+A ile ya da sürükle bırak yöntemi ile seçip sol taraftaki klasörün üstüne bırakacaksınız.

Dosyalarınızı sürükle bırak yaptıktan sonra yukarıdaki ekrandaki gibi Kuyruktakiler, Aktarılamayanlar ve Aktarılanlar adında 3 kısım göreceksiniz. Kuyruktakiler kısmındaki rakam 0 olduğunda bu iş bitmiştir demektir.
Tabi bu işlemden sonra işimiz bitmedi sırada ise manuel olarak veritabanı yedeğini almak var.
Manuel Olarak MySQL Veritabanı Yedeği Almak
Manuel olarak MySQL veritabanı yedeğini almak için öncelikle cPanel bilgilerinizi bilmeniz gerekmektedir. Bu bilgileri sunucu firmanıza destek talebi oluşturarak alabilirsiniz. Ben anlatıma bu bilgilere sahip olduğunuzu varsayarak devam ediyorum.
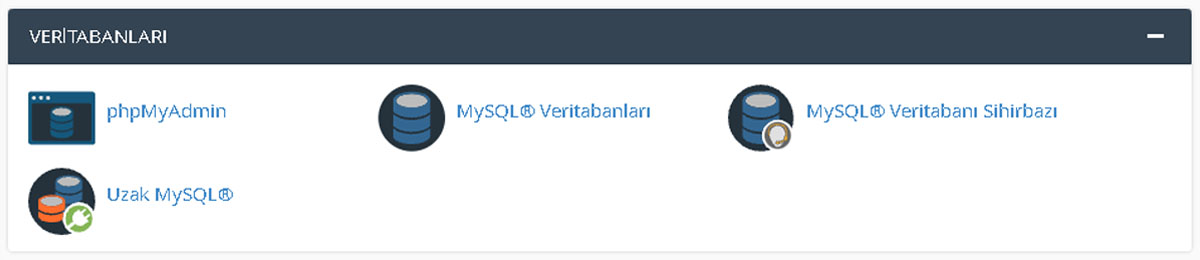
cPanel’e giriş yaptıktan sonra ekran görüntüsünde göründüğü gibi VERİTABANLARI kısmını bulacaksınız. Burada phpMyAdmin bağlantısına tıklayın.

phpMyAdmin bağlantısına tıkladıktan sonra yukarıdaki ekran karşınıza çıkacaktır. Bu ekranda sol kısımda Sık kullanılanlar bölümünün altında listelenmiş veritabanları arasından veritabanınızı bulun ve tıklayın.

Veritabanınızı bulup seçtikten sonra yukarıda görünen ekran görüntüsündeki aydınlık kısımda gördüğünüz Dışa Aktar butonuna basın.

Bu aşamadan sonra karşınıza yukarıdaki ekran gelecektir. Bu ekranda Dışa aktarma Yöntemini “Hızlı – sadece en az seçenekleri göster” olarak işaretleyin ve Biçim’i ise SQL olarak seçin ardından Git butonuna tıklayın. Birkaç saniyelik beklemenin ardından .sql uzantılı veritabanı dosyanızı indirin ve yedekleme işlemini bitirin.
cPanel Dosya Yöneticisi İle WordPress Site Yedeği Alma
cPanel üzerinde yedek alma işlemi de tıpkı FTP üzerinden alınan yedek gibi 2 adımdan oluşuyor. Bunlar;
cPanel Dosya Yöneticisi Üzerinden FTP Yedeği Almak
Aslında bu yöntem yukarıda anlattığım FileZilla üzerinde alınan yedekleme yönteminden bir farkı yok. Tek fark sadece bir FTP programı yerine cPanel’e ait dosya yöneticisi kullanarak bu yöntemi gerçekleştireceğiz. Bu yöntem benim de en çok kullandığım ve en pratik olarak gördüğüm yöntemdir. Hemen başlayayım.

Yine cPanel ekranı için siteadresiniz.com/cpanel veya siteadresiniz.com:2082 ile cPanel panelinize ulaşın ve kullanıcı adı, şifrenizi yazarak giriş yapın.
cPanel giriş sayfasına girdiğinizde yukarıdaki gibi bir ekranla karşılaşacaksınız. Eğer cPanel şifrenizi ve kullanıcı adınızı bilmiyorsanız bunun için hosting sağlayıcınıza bir destek talebi oluşturun ve onlardan bu bilgiyi talep edin.

cPanel’e giriş yaptıktan sonra yukarıdaki ekran görüntüsünde işaretli Dosya Yöneticisi butonuna tıklayın.

Dosya yöneticisine girdikten sonra yapmanız gereken şey public_html klasörüne girip benim yukarıdaki ekran görüntüsünde yaptığım gibi tüm dosyaları seçip ardından sağ tıkla yaparak Compress butonuna basarak seçtiğiniz tüm dosyaları sıkıştırma işlemi başlatmak.

Compress butonuna bastıktan sonra karşınıza yukarıdaki ekran gelecektir. Bu ekranda Sıkıştırma Türünü Zip Arşivi yapmanız yeterlidir. Onun haricinde Sıkıştırılacak dosyalar bölümünde ise tüm klasörlerin ve dosyaların olduğundan emin olun. Ben tüm dosyaları seçmediğim için bende şuan 1 adet klasör görünmekte. Sizde o liste baya uzun olmak zorunda yani. wp-content, wp-admin, wp-includes klasörleri ile birlikte ortalama 20 dosya o listede bulunmalı. Bunu kontrol ettikten sonra Compress Files butonuna basabilirsiniz.
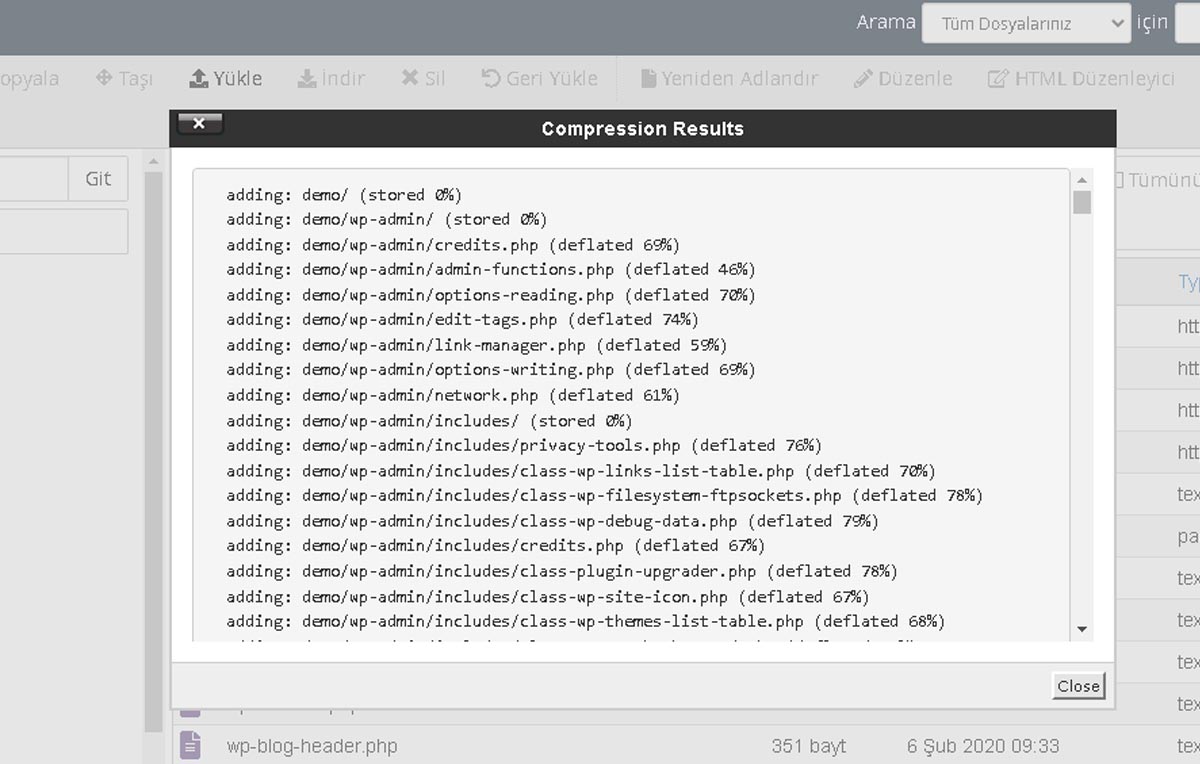
Zaten işlemleriniz bittikten sonra yukarıdaki sıkıştırma sonuçları karşınıza gelecektir. Bu ekrana ulaştıktan sonra çoğu kullanıcı yedeklemenin bittiğini sanabilir ancak aslında bitmedi. Ben 7-8 yıl önce WordPress bir siteyi taşırken çok acı bir tecrübe edinmiştim. Tabi o zamanlar bu işlerde yeni sayılırdım. O yüzden sizlerin de benim yıllar önce yaşadığım acı tecrübeyi yaşamaması için okumaya devam edin.

Benim yıllar önce yaşadığım acı tecrübe ise tamamen Upload klasöründen kaynaklı olmuştu. O zamanlar bir web sitesini taşırken yine yukarıda izlediğim tüm adımları eksiksiz olarak izlemiştim. Ancak taşıma bittikten sonra sitenin içerisinde bulunan tüm fotoğrafların bozuk olduğunu fark etmiştim.
Tabi ben eski sitedeki yedeği sildiğim için size anlatacağım işlemi yapamamıştım ve siteyi adam etmek için baya bir uğraşmıştım.
Burada benim düştüğüm duruma düşmemek için öncelikle public_html/wp-content klasörüne gelin ve buradan uploads klasörünü seçin ve sağ tıklayın.

İşte bu aşamadan sonra ise karşınıza yukarıdaki bu ekran gelecektir. Burada ise tek yapmanız gereken şey ise Sıkıştırma Türünü Tar Arşivi olarak işaretlemek.
Bunu yapmaktaki amaç ise bu klasör içerisinde bulunması çok muhtemel olan Türkçe karakter barındıran resim dosyalarını Türkçe karakterli dosyaları sıkıştırmaya imkan veren .TAR uzantılı sıkıştırılmış dosyaya çevirmek.
Bunu yapmadığınız durumda sitenizde ataç.jpg adındaki bir dosyanın yeni sunucu adresine taşınıp .ZİP uzantılı sıkıştırılmış dosyadan çıkarıldıktan sonra adı tam olarak ata.jpg olacaktır.
Bu durumda ise sitenizdeki hiçbir Türkçe karakter bulunduran resim dosyası artık sitenizde çalışmayacaktır. Tek yapmanız gereken şey eğer yedeğiniz yoksa tekrar bu dosyaları yüklemek ve sitenizi adam etmek olacaktır.
Benim yedeğim eski sunucumda halen duruyor diyorsanız gidip direk Upload klasörüne sağ tıklayıp Compress Files butonuna basarak Sıkıştırma Türünü Tar Arşivi seçip Upload klasörünü sıkıştırıp yeni sunucunuzda tekrar dosyadan çıkarın ve işlem tamam.
Manuel Olarak MySQL Veritabanı Yedeği Almak
Manuel olarak MySQL veritabanı yedeğini almak için yukarıda da açıklama var ama ben yine de yazayım. Sizi yazı içerisinde uğraştırmayayım.

cPanel üzerinden Veritabanları/phpMyAdmin yolunu takip ettikten sonra yukarıdaki ekranla karşılaşacaksınız. Bu ekranda sol kısımda Sık kullanılanlar bölümünün altında listelenmiş veritabanları arasından veritabanınızı bulun ve tıklayın.

Veritabanınızı bulup seçtikten sonra yukarıda görünen ekran görüntüsündeki aydınlık kısımda gördüğünüz Dışa Aktar butonuna basın.

Bu aşamadan sonra karşınıza yukarıdaki ekran gelecektir. Bu ekranda Dışa aktarma Yöntemini “Hızlı – sadece en az seçenekleri göster” olarak işaretleyin ve Biçim’i ise SQL olarak seçin ardından Git butonuna tıklayın. Birkaç saniyelik beklemenin ardından .sql uzantılı veritabanı dosyanızı indirin ve yedekleme işlemini bitirin.
Bu yöntem de burada bitti. Eğer WordPress site yedekleme konusunda bir sorunuz ya da sorununuz varsa yorumlarda yazmaktan çekinmeyin. Günde en az 1 kere yorumları kontrol ediyorum. Mutlaka yorumlar üzerinden cevap veririm. Bu arada önceki yazım olan WordPress Admin Şifresi Değiştirme makalemi de kontrol edebilirsiniz. Yeni şeyler öğreneceğinizden eminim.